NAS照片备份-实战
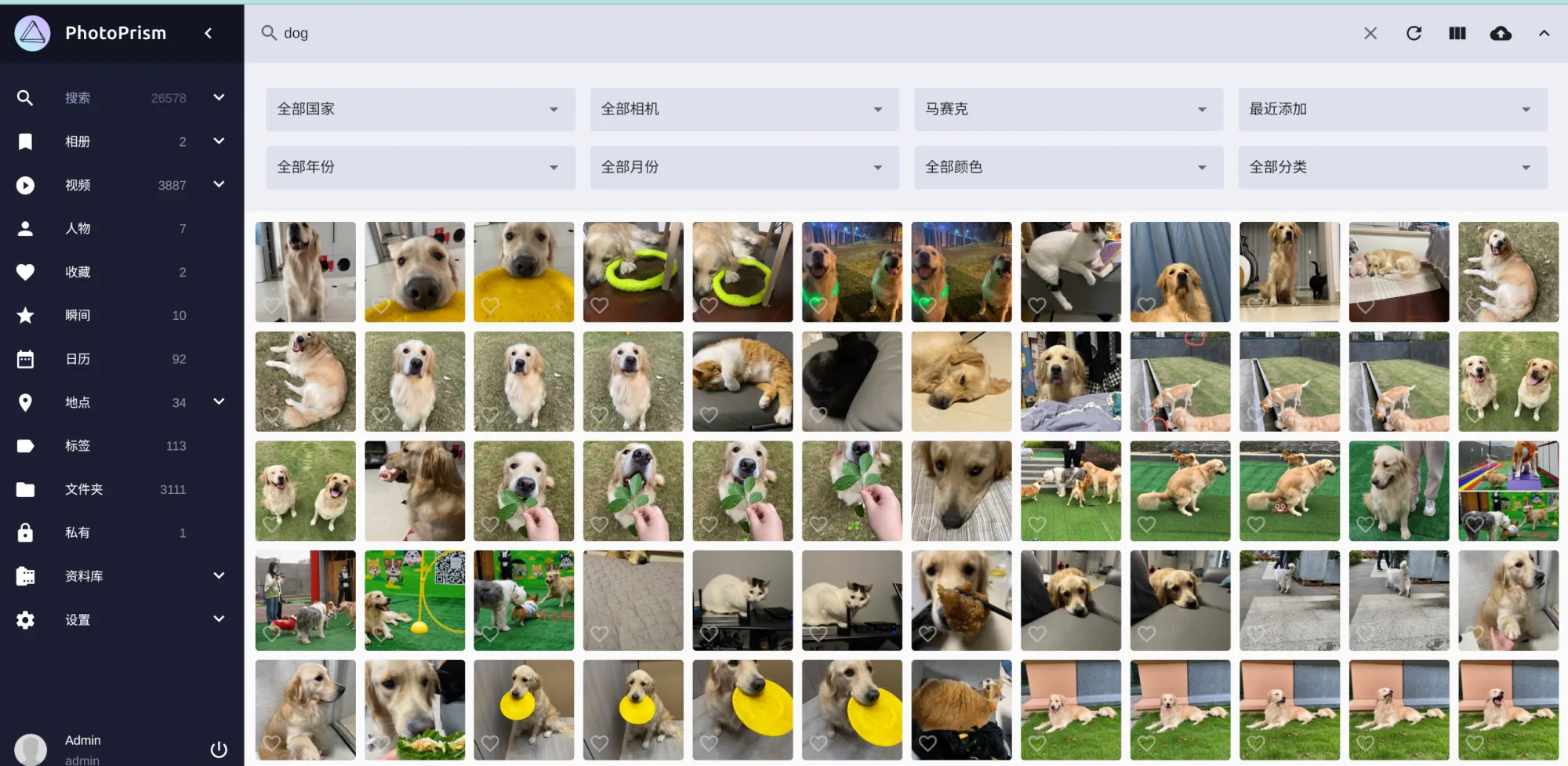
之前写的文章列举了我个人的NAS在实际生活中发挥到的作用,这篇文章主要分享一下我个人的NAS在备份家庭照片时的实施.
以下为我个人使用方案的分享,当然也有其他优秀的方案,这里不讨论不同方案的优劣
这里默认已经安装好了docker环境,实际上大部分NAS系统都已经预装了docker,只需要ssh连接到NAS执行命令即可
最小方案 - Pho + PhotoPrism
部署 PhotoPrism
PhotoPrism文档: https://docs.photoprism.app/getting-started/
这里采用docker-compose的形式部署服务,如果还没有安装docker-compose请参考文档先安装: https://docs.docker.com/compose/install/
准备docker-compose.yml
将以下内容保存为docker-compose.yml文件,放置于某个目录中
version: '3.5'
services:
photoprism:
image: photoprism/photoprism:latest
depends_on:
- mariadb
restart: unless-stopped
security_opt:
- seccomp:unconfined
- apparmor:unconfined
ports:
- "2342:2342" # HTTP port (host:container)
environment:
DOCKER_ENV: "prod"
PHOTOPRISM_SPONSOR: "true"
PHOTOPRISM_ADMIN_PASSWORD: "YOUR-PASSWORD" # INITIAL PASSWORD FOR "admin" USER, MINIMUM 8 CHARACTERS
PHOTOPRISM_AUTH_MODE: "password"
PHOTOPRISM_SITE_URL: "http://YOUR-NAS-IP:2342/" # public server URL incl http:// or https:// and /path, :port is optional
PHOTOPRISM_ORIGINALS_LIMIT: 5000
PHOTOPRISM_HTTP_COMPRESSION: "gzip"
PHOTOPRISM_LOG_LEVEL: "info"
PHOTOPRISM_READONLY: "false"
PHOTOPRISM_EXPERIMENTAL: "false"
PHOTOPRISM_DISABLE_CHOWN: "false"
PHOTOPRISM_DISABLE_WEBDAV: "false"
PHOTOPRISM_DISABLE_SETTINGS: "false"
PHOTOPRISM_DISABLE_TENSORFLOW: "false"
PHOTOPRISM_DISABLE_FACES: "false"
PHOTOPRISM_DISABLE_CLASSIFICATION: "false"
PHOTOPRISM_DISABLE_RAW: "false"
PHOTOPRISM_RAW_PRESETS: "false"
PHOTOPRISM_JPEG_QUALITY: 85
PHOTOPRISM_DETECT_NSFW: "false"
PHOTOPRISM_UPLOAD_NSFW: "true"
PHOTOPRISM_DATABASE_DRIVER: "mysql"
PHOTOPRISM_DATABASE_SERVER: "mariadb:3306"
PHOTOPRISM_DATABASE_NAME: "photoprism"
PHOTOPRISM_DATABASE_USER: "photoprism"
PHOTOPRISM_DATABASE_PASSWORD: "insecure"
PHOTOPRISM_SITE_CAPTION: "AI-Powered Photos App"
PHOTOPRISM_SITE_DESCRIPTION: ""
PHOTOPRISM_SITE_AUTHOR: ""
# PHOTOPRISM_INIT: "gpu tensorflow"
## Hardware Video Transcoding (for sponsors only due to high maintenance and support costs):
# PHOTOPRISM_FFMPEG_ENCODER: "intel" # FFmpeg encoder ("software", "intel", "nvidia", "apple", "raspberry")
# PHOTOPRISM_FFMPEG_BITRATE: "500" # FFmpeg encoding bitrate limit in Mbit/s (default: 50)
## Share hardware devices with FFmpeg and TensorFlow (optional):
devices:
# - "/dev/dri:/dev/dri" # Intel QSV
# - "/dev/nvidia0:/dev/nvidia0" # Nvidia CUDA
# - "/dev/nvidiactl:/dev/nvidiactl"
# - "/dev/nvidia-modeset:/dev/nvidia-modeset"
# - "/dev/nvidia-nvswitchctl:/dev/nvidia-nvswitchctl"
# - "/dev/nvidia-uvm:/dev/nvidia-uvm"
# - "/dev/nvidia-uvm-tools:/dev/nvidia-uvm-tools"
# - "/dev/video11:/dev/video11" # Video4Linux Video Encode Device (h264_v4l2m2m)
working_dir: "/photoprism"
volumes:
- "/mnt/user/media/photo2:/photoprism/originals/photo2"
# - "/example/family:/photoprism/originals/family" # *Additional* media folders can be mounted like this
# - "~/Import:/photoprism/import" # *Optional* base folder from which files can be imported to originals
- "/mnt/user/media/photoprism/storage:/photoprism/storage" # *Writable* storage folder for cache, database, and sidecar files (DO NOT REMOVE)
## Database Server (recommended)
mariadb:
restart: unless-stopped
image: mariadb:10.8
security_opt:
- seccomp:unconfined
- apparmor:unconfined
command: mysqld --innodb-buffer-pool-size=512M --transaction-isolation=READ-COMMITTED --character-set-server=utf8mb4 --collation-server=utf8mb4_unicode_ci --max-connections=512 --innodb-rollback-on-timeout=OFF --innodb-lock-wait-timeout=120
volumes:
- "/mnt/user/config-cache/photoprism/mariadb:/var/lib/mysql" # CHANGE TO YOUR NAS PATH
environment:
MARIADB_AUTO_UPGRADE: "1"
MARIADB_INITDB_SKIP_TZINFO: "1"
MARIADB_DATABASE: "photoprism"
MARIADB_USER: "photoprism"
MARIADB_PASSWORD: "insecure"
MARIADB_ROOT_PASSWORD: "insecure"
修改文件中的以下项:
- 修改密码
PHOTOPRISM_ADMIN_PASSWORD: "YOUR-PASSWORD" # 修改为你自己的密码
- 修改IP地址
PHOTOPRISM_SITE_URL: "http://YOUR-NAS-IP:2342/" # 修改为你自己的NAS的IP地址
- 修改储存目录
你需要先在你的NAS上给PhotoPrism新建一个目录用来储存它的一些信息,否则当docker容器销毁后你的配置信息也会丢失
这里我用的是/mnt/user/media/photoprism/storage目录,你可以自行修改
volumes:
- "/mnt/user/media/photoprism/storage:/photoprism/storage"
- "/mnt/user/media/photo2:/photoprism/originals/photo-ip11" # 将你NAS上储存照片的目录映射到容器/photoprism/originals/目录中
- 修改数据库目录
同样的,你需要先在你的NAS上给PhotoPrism新建一个目录用来储存它的数据库信息,否则当docker容器销毁后你的配置信息也会丢失
volumes:
- "/mnt/user/config-cache/photoprism/mariadb:/var/lib/mysql" # CHANGE TO YOUR NAS PATH
- 如果要开启硬件加速,需要取消注释以下项,不开启直接跳过这一步
PHOTOPRISM_INIT: "gpu tensorflow"
# 根据你的硬件选择以下项,这里以intel处理器为例
PHOTOPRISM_FFMPEG_ENCODER: "intel" # FFmpeg encoder ("software", "intel", "nvidia", "apple", "raspberry")
devices:
- "/dev/dri:/dev/dri" # Intel QSV
# - "/dev/nvidia0:/dev/nvidia0" # Nvidia CUDA
# - "/dev/nvidiactl:/dev/nvidiactl"
# - "/dev/nvidia-modeset:/dev/nvidia-modeset"
# - "/dev/nvidia-nvswitchctl:/dev/nvidia-nvswitchctl"
# - "/dev/nvidia-uvm:/dev/nvidia-uvm"
# - "/dev/nvidia-uvm-tools:/dev/nvidia-uvm-tools"
# - "/dev/video11:/dev/video11" # Video4Linux Video Encode Device (h264_v4l2m2m)
启动服务
进入到docker-compose.yml所在目录,执行以下命令启动服务
docker-compose up -d
如果一切正常,可以通过docker ps命令看到类似以下命名的两个容器:
$ docker ps
photoprism-photoprism-1
photoprism-mariadb-1
你可以进一步使用docker logs命令查看两个容器的运行日志,看有没有错误
docker logs photoprism-photoprism-1
docker logs photoprism-mariadb-1
看到logs photoprism-photoprism-1容器出现类似这条输出说明服务已经启动成功,你可以通过http://YOUR-NAS-IP:2342/访问PhotoPrism了
time="2023-09-06T09:44:45Z" level=info msg="server: listening on 0.0.0.0:2342 [1.429356ms]"
配置PhotoPrism
使用刚才的密码在浏览器中登录PhotoPrism,登录后点击资料库 -> 索引,输入你映射进容器存放照片的目录,比如我是这样映射的:"/mnt/user/media/photo2:/photoprism/originals/photo-ip11",我这里就索引/photo-ip11即可

点击开始后耐心等待PhotoPrism索引和分析照片,这个过程的长短取决于你照片的数量和照片的大小,完成索引后即可从各个维度去查找和浏览你的照片了:

使用Pho同步照片
Pho官网: https://pho.tools
- 将你刚才映射到PhotoPrism的目录通过网络共享出来,使用SMB\Webdav\NFS都可以,由于不同的NAS系统可能操作方式不同,这里就不详细介绍了,下面以SMB为例.
- 在手机上安装Pho app并打开,切换到
同步页面

- 点击本地相册,并选择你想要同步的手机上的相册
- 点击云端设置,根据你的网络储存信息填写好配置并在测试连接成功后保存

- 点击同步旁边的刷新按钮,Pho会自动比对你选中的相册和你的储存空间中已有的照片,找出还未上传的照片并显示.
- 刷新后点击同步按钮则会自动上传所有还未备份的照片,耐心等待即可
- 上传后即可在云端页面查看已上传的照片,在本地页面能查看本地相册的照片

- 在PhotoPrism的资料库中,要点击开始,索引新上传的文件后才可以在PhotoPrism中查看到新上传的照片
附加需求一 - 通过Alist同步到网盘
有时候重要的数据备份一份在NAS可能还是会有隐患,于是某些重要的照片我会选在阿里云盘和夸克网盘(88VIP送会员,不用白不用)做二次备份
Alist部署
Alist的部署方式在我之前的实战教程中有写,这里不详细说明了,可以看这里
部署好通过webdav的形式读写其中的照片: http://your-nas-ip:5244/dav
通过Pho加密上传
不想我的照片被网盘扫描,于是我在Pho ios app中增加了加密上传的功能,设置好加密方式和密码后就可以上传加密后的照片到网盘了,这样即使网盘被扫描也不会泄露我的隐私,同时在app里也能正常浏览和查看照片.

附加需求二 - 使用rclone让PhotoPrsim读取网盘中的照片
注: 这个需求如果开启了Pho的加密上传的话则不能实现
使用rclone将alist的webdav映射到NAS的目录下
详细操作方式见我的另一篇文章
修改PhotoPrsim
- 修改
docker-compose.yml文件,在photoprism容器的volumes部分增加你在上一步用rclone映射的目录`
volumes:
- "/mnt/user/media/photoprism/storage:/photoprism/storage"
- "/mnt/user/media/photo2:/photoprism/originals/photo-ip11"
- "/mnt/user/media/alist-netdisk:/photoprism/originals/alist-netdisk" # 这里是你用rclone映射的目录
- 重启PhotoPrism容器
docker-compose restart photoprism
- 在PhotoPrism的资料库中索引新添加的目录
看看其他
结束
注: 如果文章对大家有所帮助,可以通过使用或宣传Pho来支持,我会继续更新一些此类主题的实战教程.
本文作者即为Pho的个人开发者.
